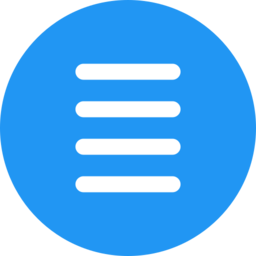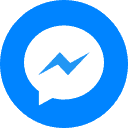Cách gắn link vào Word rất đơn giản. Chỉ cần vài bước thực hiện, bạn đã có thể giúp tăng tính tương tác và giá trị thông tin cho văn bản của bạn. Việc này cho phép người đọc truy cập nhanh chóng đến các nguồn tham khảo, trang web liên quan, hoặc các phần khác trong cùng một tài liệu.
Ngày nay, việc tạo ra các tài liệu chuyên nghiệp và hấp dẫn không chỉ dừng lại ở nội dung chất lượng mà còn ở khả năng tương tác và cung cấp thông tin bổ sung. Một trong những cách hiệu quả nhất để làm điều này là gắn link vào Word.
Việc chèn liên kết không chỉ giúp người đọc dễ dàng truy cập các nguồn tài liệu liên quan mà còn tăng tính tương tác và giá trị thông tin của văn bản. Vì vậy, bạn hãy cùng mình khám phá ngay cách gắn link vào Word để nâng cao hiệu quả cho tài liệu của bạn một cách tối đa trong bài viết này nhé.
Tại sao bạn nên biết cách gắn link vào Word?
Việc biết cách gắn link vào Word mang lại nhiều lợi ích quan trọng. Nó không chỉ nâng cao trải nghiệm người dùng mà còn tăng giá trị và tính chuyên nghiệp của tài liệu. Đầu tiên, gắn link giúp tăng tính tương tác cho tài liệu. Người đọc có thể dễ dàng truy cập các nguồn thông tin liên quan, mở rộng kiến thức mà không cần rời khỏi tài liệu chính. Điều này đặc biệt hữu ích trong các báo cáo học thuật, bài thuyết trình kinh doanh, và các tài liệu hướng dẫn kỹ thuật, khi mà việc trích dẫn nguồn và tham khảo là rất cần thiết.

Cách gắn link vào Word
Gắn link vào văn bản trong Microsoft Word không chỉ giúp tăng tính tương tác cho tài liệu mà còn giúp người đọc dễ dàng truy cập các nguồn thông tin bổ sung. Dưới đây là hướng dẫn cách gắn link vào Word mà bạn có thể áp dụng:
Bước 1: Chọn văn bản hoặc đối tượng
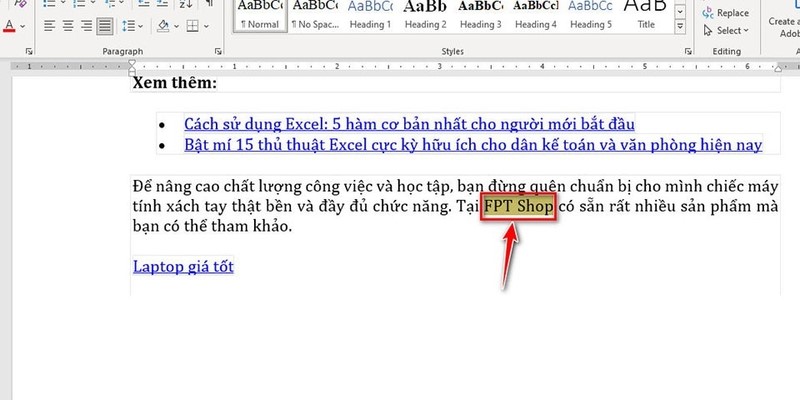
- Đầu tiên, bạn hãy mở tài liệu Word mà bạn muốn chỉnh sửa.
- Sau đó, bạn hãy hùng chuột để bôi đen đoạn văn bản hoặc chọn đối tượng (như hình ảnh, biểu tượng hoặc hộp văn bản) mà bạn muốn gắn link. Thao tác này sẽ đảm bảo rằng liên kết được gắn vào đúng vị trí mong muốn trong tài liệu.
Bước 2: Mở hộp thoại Insert Hyperlink
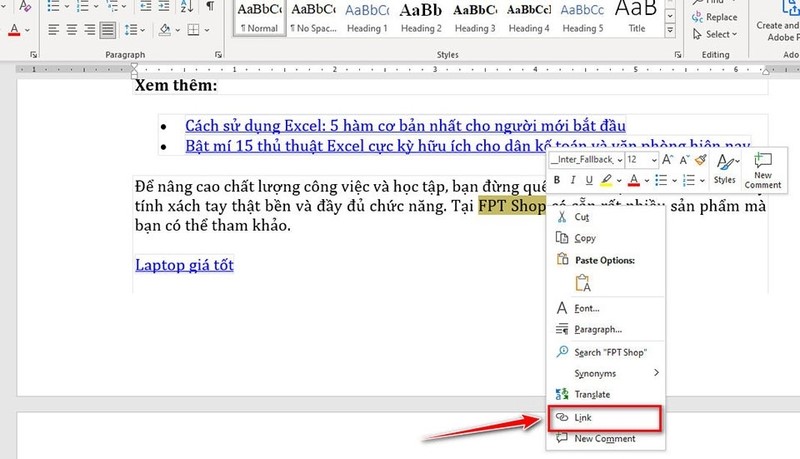
- Tiếp theo, bạn hãy nhấn chuột phải vào phần văn bản hoặc đối tượng đã chọn, sau đó chọn “Link” hoặc “Hyperlink” (tùy vào phiên bản Word mà bạn đang sử dụng) từ menu ngữ cảnh.
- Ngoài ra, bạn còn có một cách khác để mở hộp thoại này là vào tab “Insert” trên thanh công cụ ở đầu màn hình, sau đó nhấn vào biểu tượng “Link” hoặc “Hyperlink“.
Bước 3: Nhập địa chỉ URL
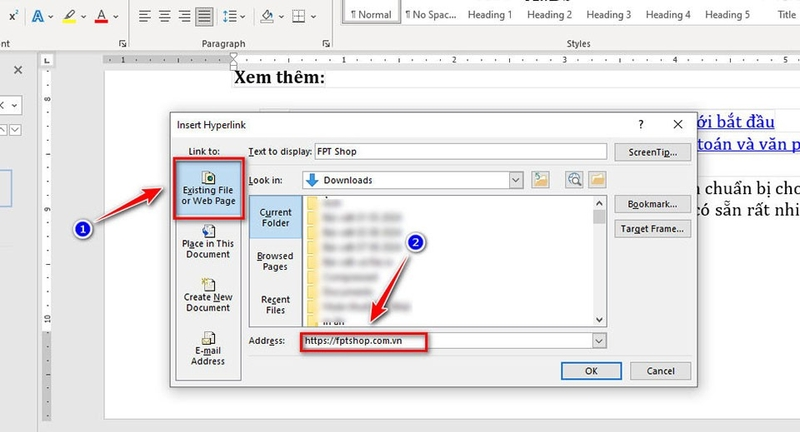
- Trong hộp thoại “Insert Hyperlink” xuất hiện, bạn sẽ thấy một số tùy chọn ở phía bên trái như “Existing File or Web Page“, “Place in This Document“, “Create New Document” và “E-mail Address“.
- Đối với mục tiêu gắn link trang web, bạn hãy chọn “Existing File or Web Page“. Sau đó, bạn hãy nhập địa chỉ URL mà bạn muốn liên kết vào ô “Address“.
Bước 4: Tùy chỉnh liên kết
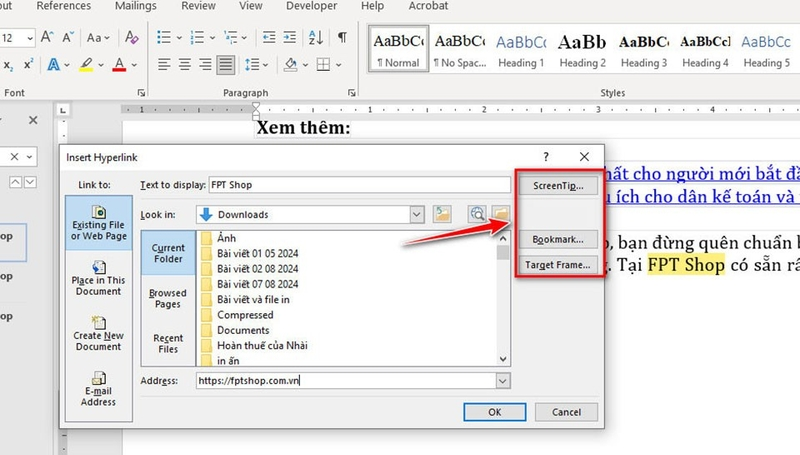
- Bạn có thể thêm một mô tả ngắn gọn cho liên kết bằng cách nhấn vào nút “ScreenTip“. Thao tác này sẽ hiển thị một hộp thoại nơi bạn có thể nhập văn bản mô tả sẽ xuất hiện khi người dùng di chuột qua liên kết. Đây là cách tốt để cung cấp thông tin bổ sung mà không làm lộn xộn tài liệu của bạn.
- Nếu bạn muốn thay đổi văn bản hiển thị của liên kết, bạn có thể chỉnh sửa nó trong ô “Text to Display“. Tùy chọn này sẽ hữu ích khi bạn muốn liên kết văn bản hiển thị khác với URL thực tế.
Bước 5: Xác nhận và hoàn tất
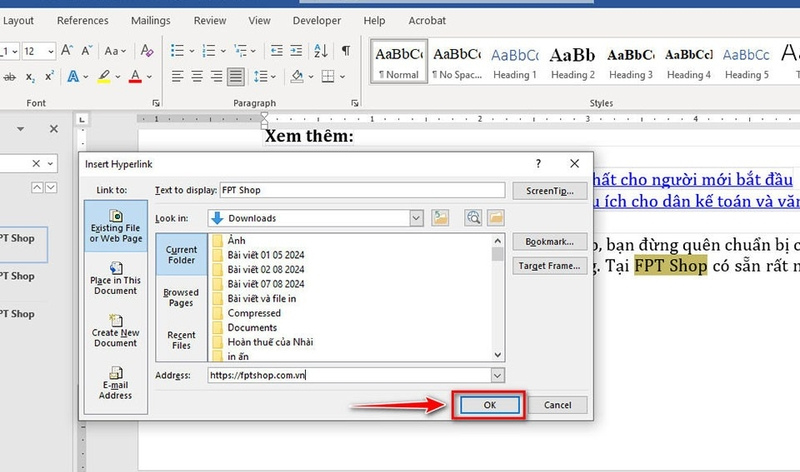
- Sau khi nhập đầy đủ thông tin và tùy chỉnh liên kết, bạn hãy nhấn “OK” để hoàn tất việc gắn link. Văn bản hoặc đối tượng mà bạn đã chọn sẽ trở thành một liên kết, thường được định dạng dưới dạng văn bản màu xanh và có gạch chân.
- Để đảm bảo rằng liên kết hoạt động đúng, bạn có thể nhấn và giữ phím Ctrl (trên Windows) hoặc Command (trên Mac) rồi nhấp vào liên kết. Thao tác này sẽ mở liên kết trong trình duyệt web mặc định của bạn.
Mẹo: Nếu bạn cần chỉnh sửa hoặc xóa liên kết, nhấn chuột phải vào liên kết và chọn “Edit Hyperlink” để chỉnh sửa hoặc “Remove Hyperlink” để xóa liên kết.
Một số lưu ý khi gắn link vào Word
Việc gắn link vào tài liệu Word có thể nâng cao trải nghiệm người đọc và giúp tài liệu tăng tính tương tác hơn. Tuy nhiên, để đảm bảo các liên kết hoạt động hiệu quả và chuyên nghiệp, bạn cần lưu ý một số điểm sau:
- Chọn văn bản hoặc đối tượng phù hợp: Khi gắn link, bạn hãy chắc chắn rằng văn bản hoặc đối tượng bạn chọn để gắn link phù hợp và dễ nhận biết. Bạn nên tránh gắn link vào những từ hoặc cụm từ không rõ ràng, vì điều này có thể gây nhầm lẫn cho người đọc.
- Kiểm tra đường dẫn URL: Trước khi gắn link, bạn hãy luôn kiểm tra kỹ URL để đảm bảo rằng liên kết hoạt động và dẫn đến trang đích mong muốn. Điều này giúp tránh tình trạng liên kết bị hỏng hoặc dẫn đến trang 404, gây khó chịu cho người đọc.
- Kiểm tra và cập nhật liên kết thường xuyên: Bạn cần đảm bảo rằng tất cả các liên kết trong tài liệu của bạn được cập nhật thường xuyên. Nếu bạn di chuyển hoặc thay đổi tên các tệp liên kết, hãy cập nhật các liên kết tương ứng để tránh tình trạng liên kết bị hỏng.
- Đảm bảo tính nhất quán: Bạn hãy sử dụng một kiểu định dạng nhất quán cho tất cả các liên kết trong tài liệu của bạn, bao gồm màu sắc, gạch chân và kiểu chữ. Điều đó sẽ giúp tài liệu trông chuyên nghiệp và dễ theo dõi hơn.
- Tối ưu hóa liên kết nội bộ: Khi tạo liên kết tới các phần khác trong cùng tài liệu, bạn hãy sử dụng Bookmark để đánh dấu các vị trí quan trọng. Điều này sẽ giúp người đọc dễ dàng điều hướng trong tài liệu dài và phức tạp.
Tạm kết
Qua bài viết này, Thanh Bình PITC hy vọng bạn đã biết cách gắn link vào Word. Nhìn chung, đây luôn là một kỹ năng quan trọng giúp bạn tạo ra những tài liệu chuyên nghiệp và giàu thông tin hơn. Không chỉ giúp tăng tính tương tác, các liên kết này còn mang lại giá trị gia tăng cho văn bản bằng cách cung cấp thêm nguồn thông tin bổ sung và xác thực.
Nếu bạn đang cần mua bộ phần mềm văn phòng của Microsoft, hãy truy cập vào đường link bên dưới bài viết nhé